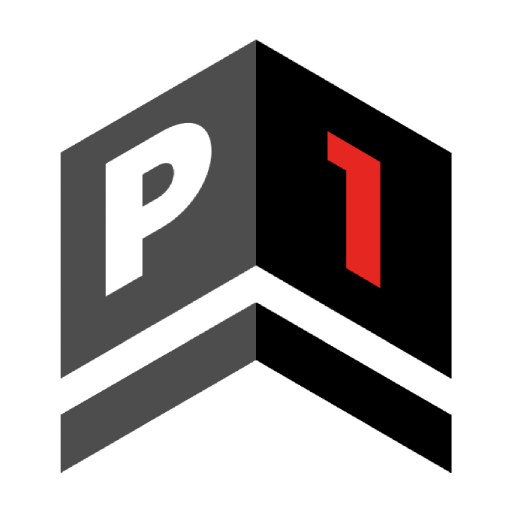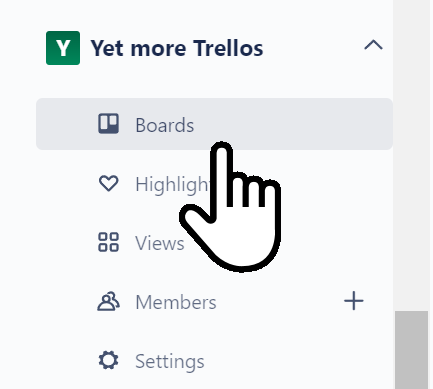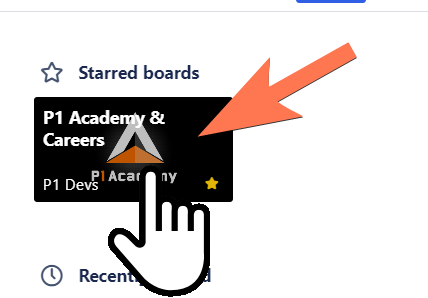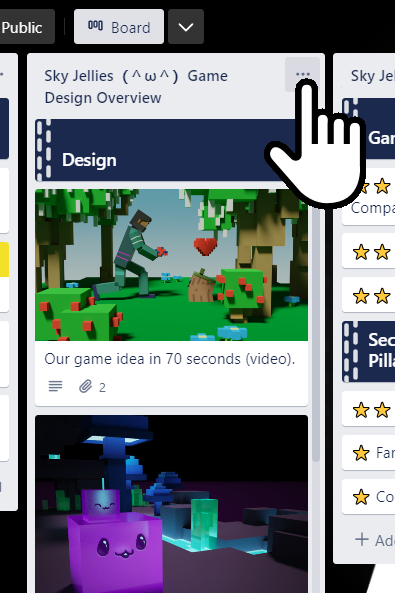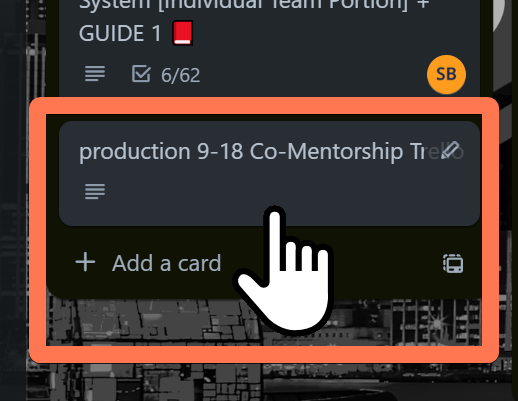Guide to using Trello
This guide covers how to use Trello generally and with [P1] specifically
Getting Credit
If you are doing this lesson to get credit write down 5 things that confuse you about Trello before reading this guide
Trello Home
Once you have made your Trello account, you can find your Trello homepage just by going to https://trello.com/
We suggest bookmarking the Trello page:

As a [P1] member you will be given access to a lot of Trello boards but for this tutorial let's use: https://trello.com/b/D38njtGx/p1-academy
Visiting that link will populate your home page with an example Trello board.
Understanding the Home Page
Return to Trello.com and see:
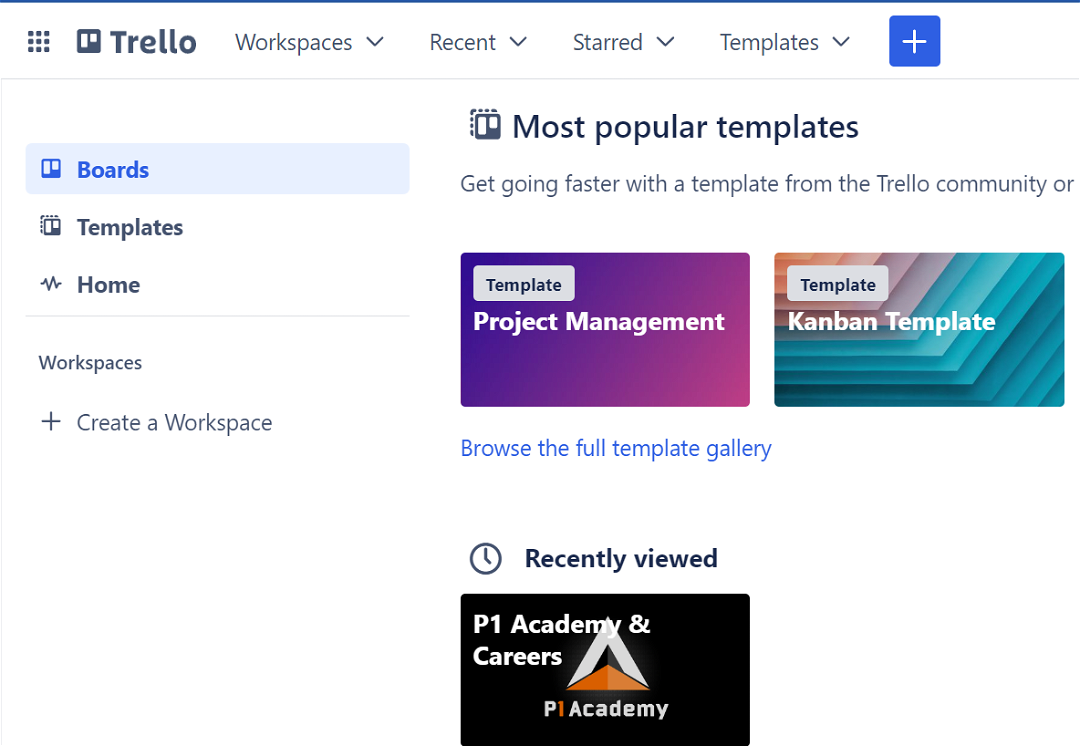
[X] out the templates for clarity.
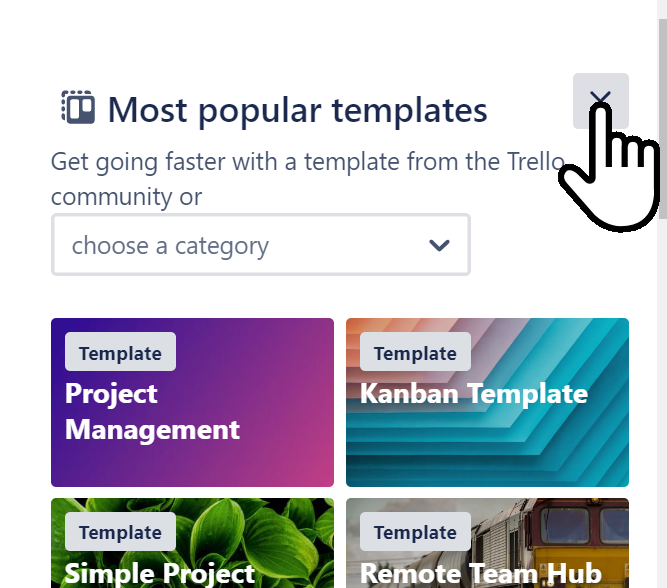
Create a list of recent, relevant boards. Hover over P1 Academy and click ⭐.

Understanding Trello Board Components
Trello is a task organization system.
You can break down the system into 4 levels:
Working with Boards
Boards can be [Public] or [Private].
[Public] boards
Public boards allow anyone to see cards on that board.
You still need to be Invited to change anything. However, you can always copy items from a public board to one you control.
[private] boards
View = Invite only
Change = Invite only
Navigating Boards
Scrolling Sideways
On Desktop
Hold Shift ⇧ and roll the mouse wheel to go left and right:
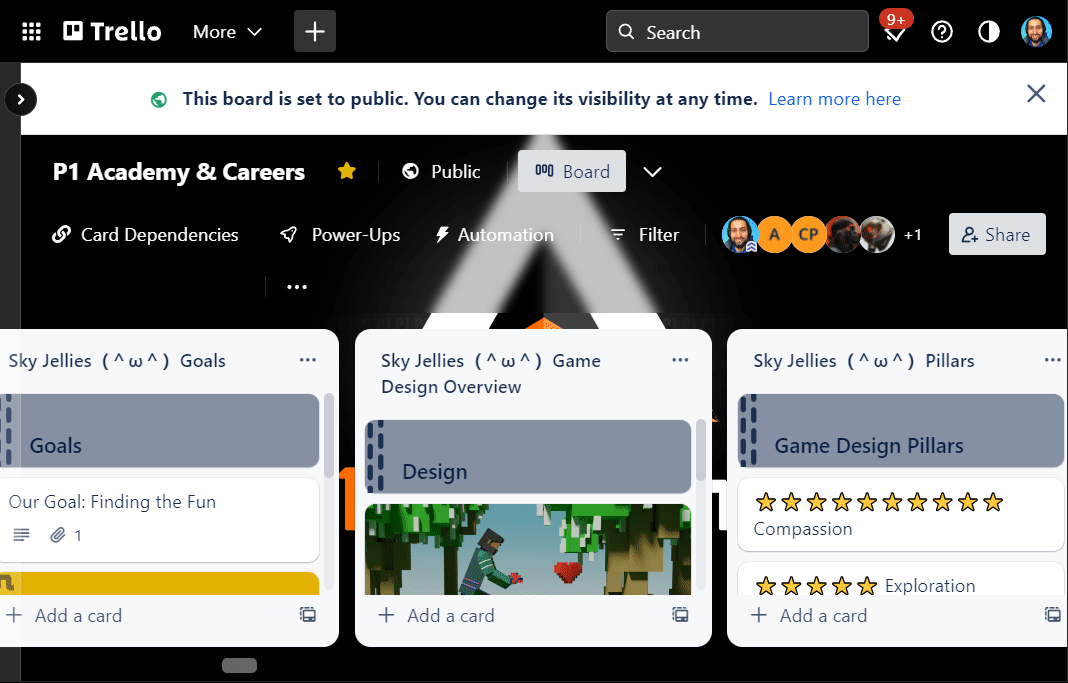
Manually
Grab the scrollbar at the bottom and pull it sideways:
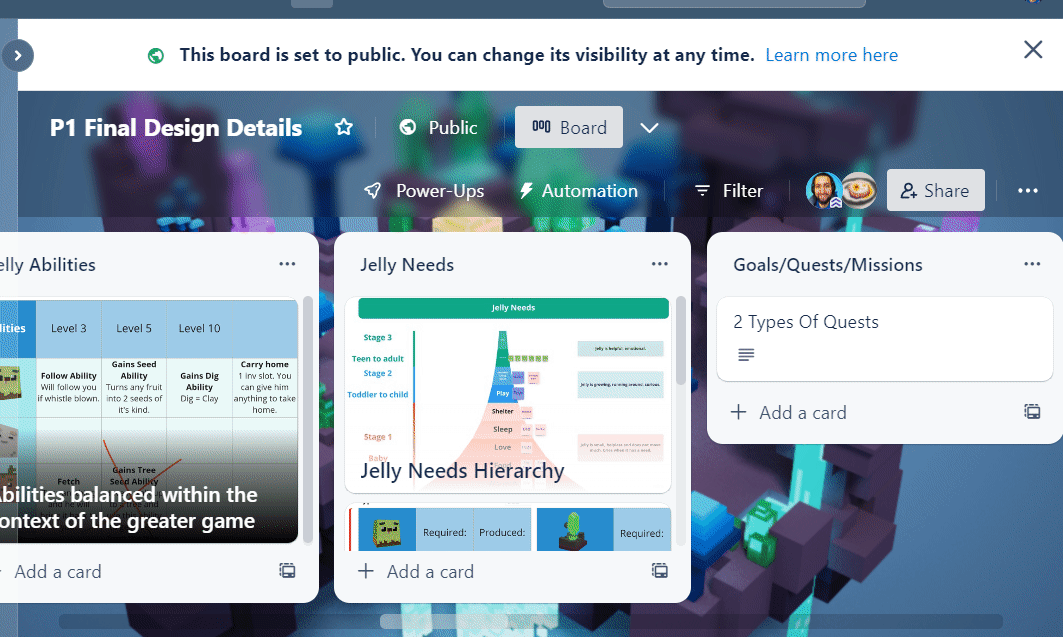
On laptop
Place 2 fingurs on your trackpad "flat mouse" and scroll right:
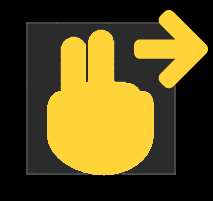
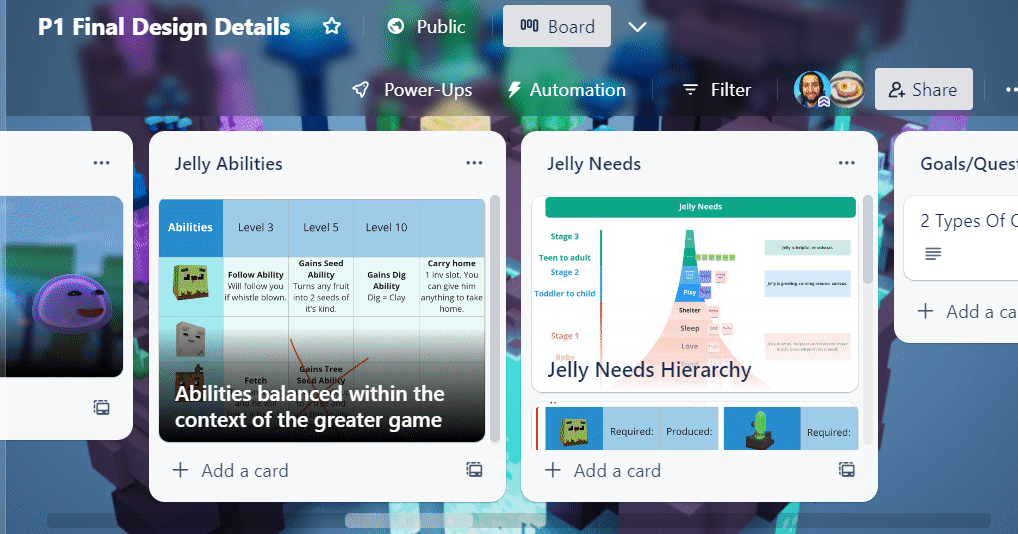
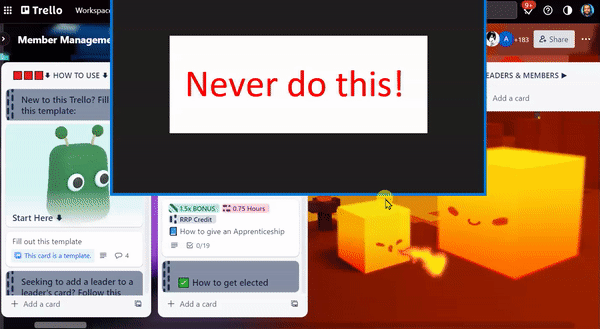
Working with Lists
What is a list
Lists are a group of cards.
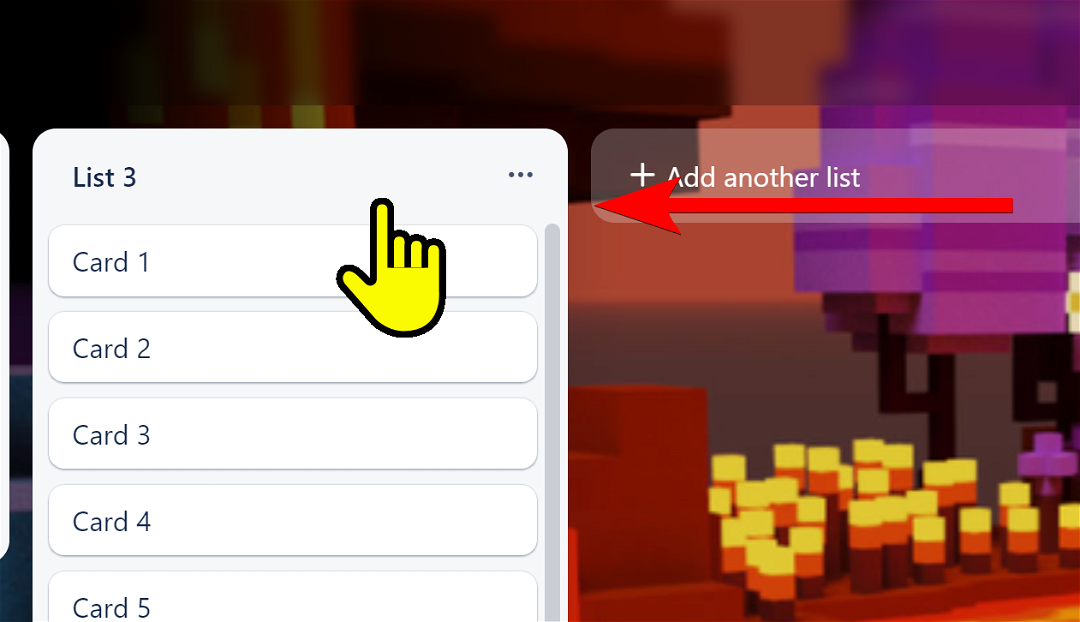
Navigating a List
Grab the navigation bar to view the whole list.
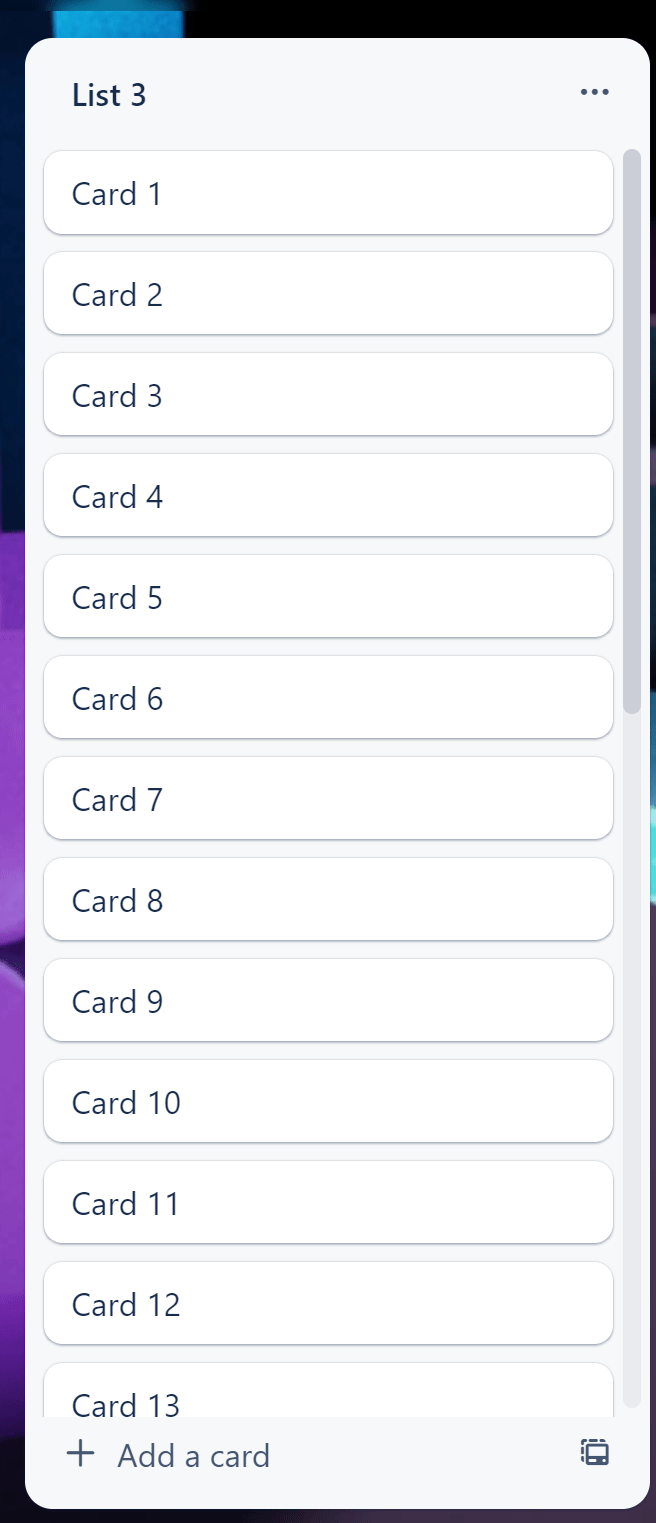
Organizing Cards Using Lists
Both cards and lists can be moved simply by dragging them.
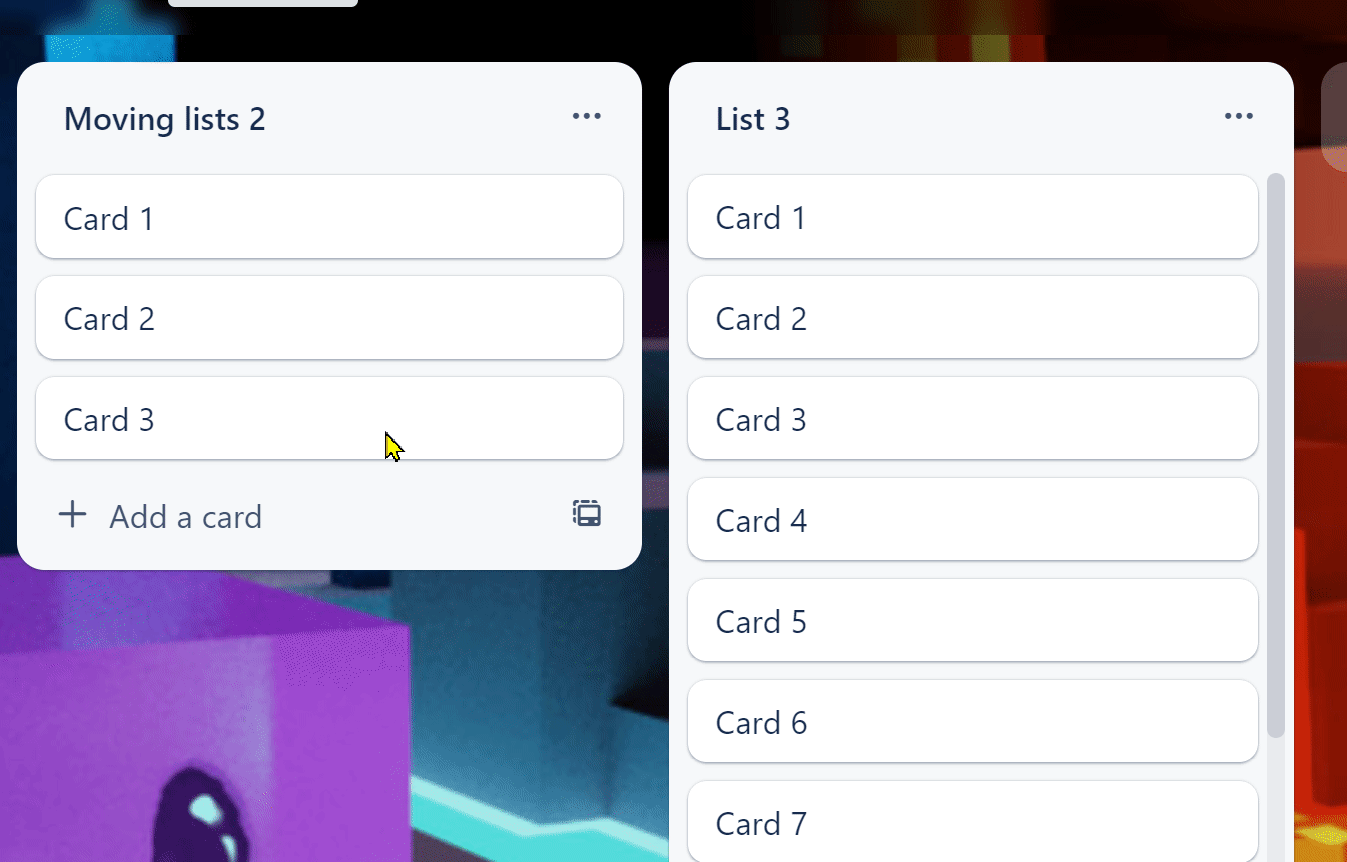
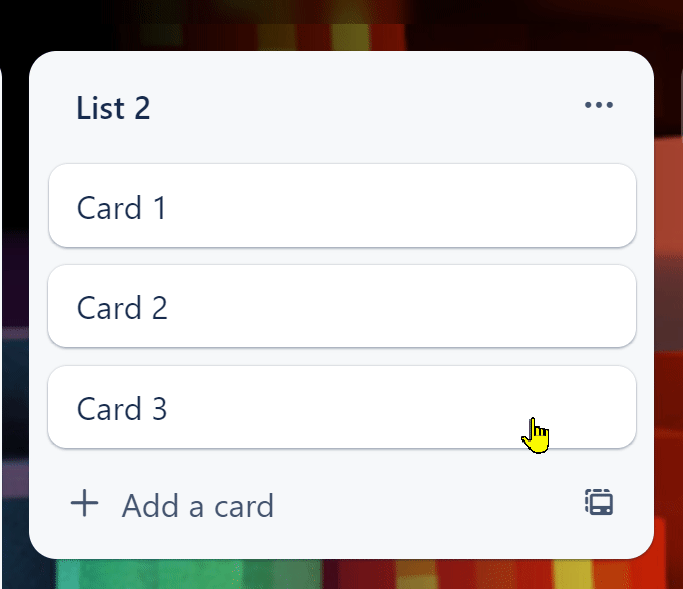
Moving Permissions
Everyone that has EDIT permissions on a board can move lists and cards
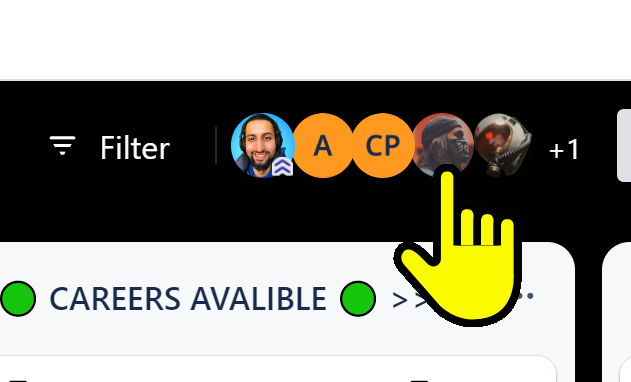
Working with Cards
Types of Cards
You can see the type of card by noticing the icons attached to it.
Read the card types and notice the symbols on each:
📰 = Has text inside
📎 = Has attachments
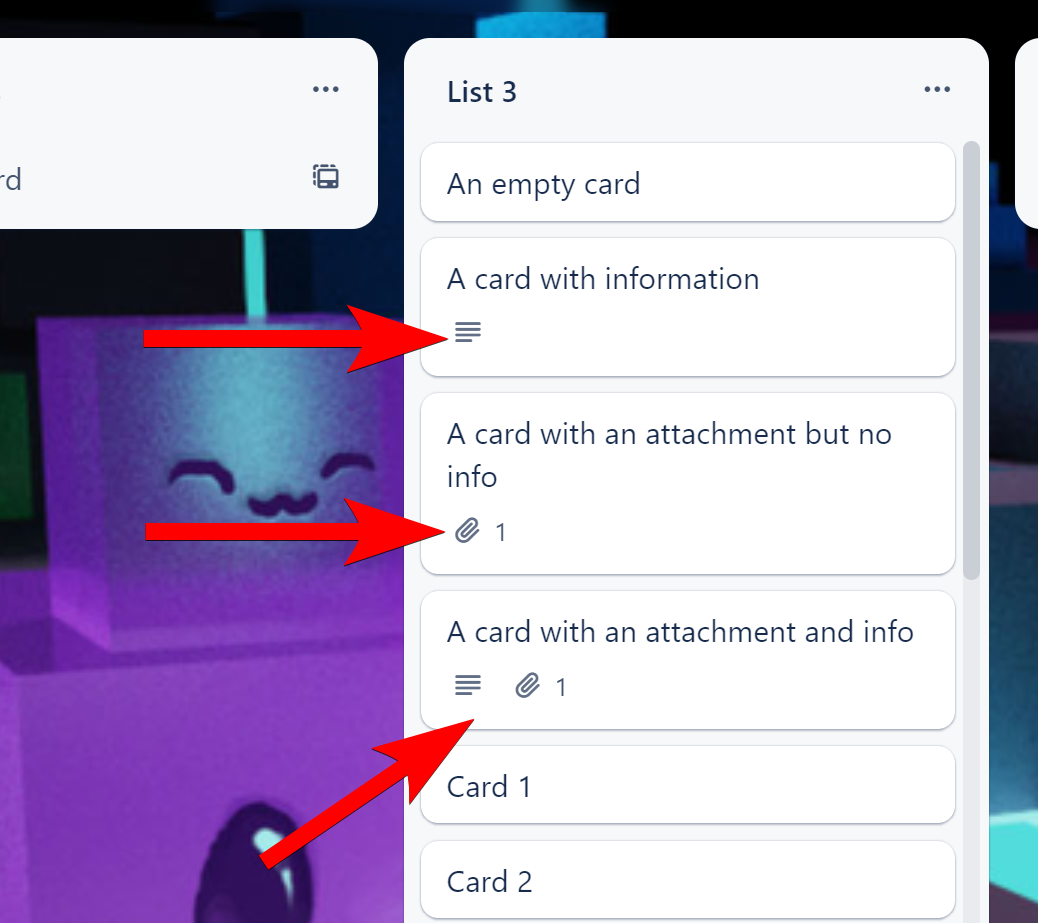
Sometimes cards are used as headers.
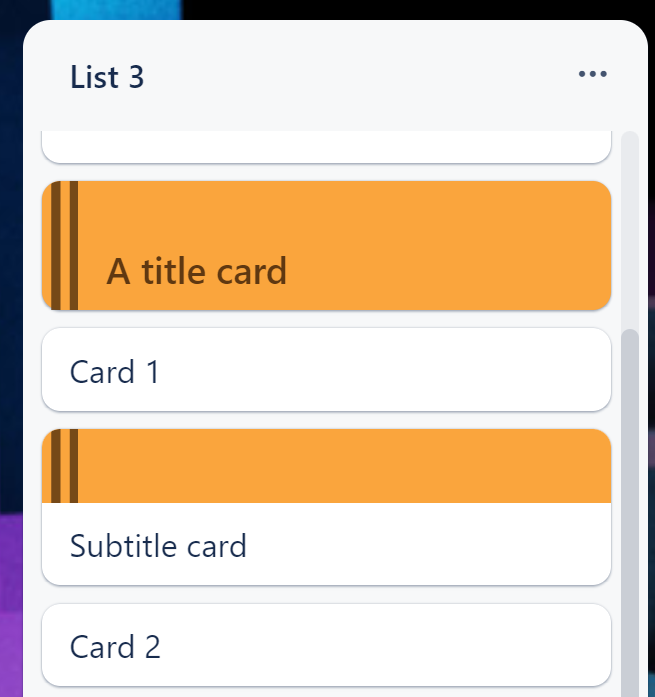
Sometimes header-cards contain useful information:
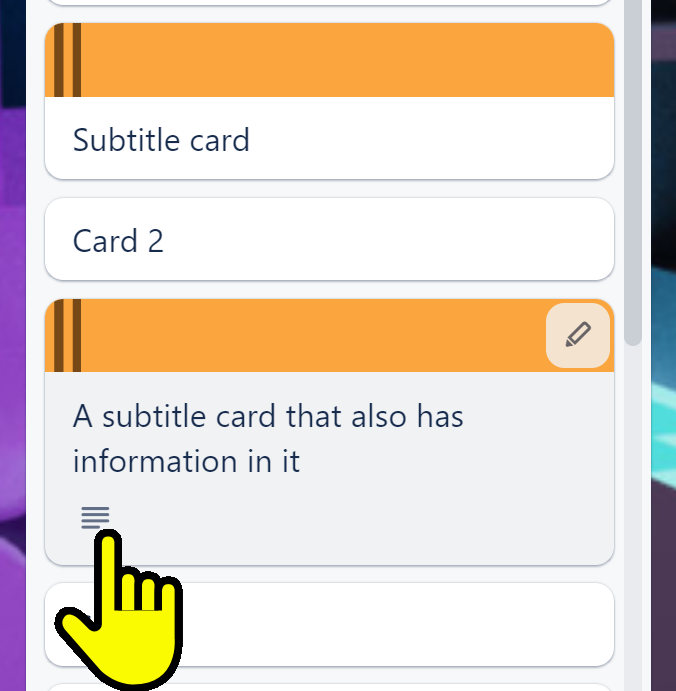
Image Cards
Cards will sometimes be used to convey an image:
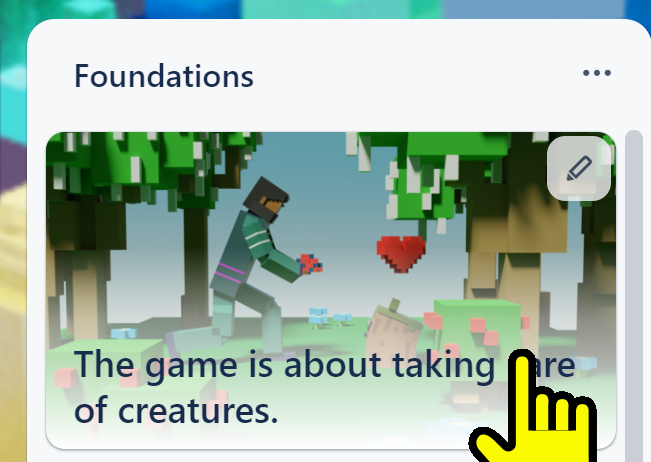
Sometimes image cards can be clicked to reveal interesting information:
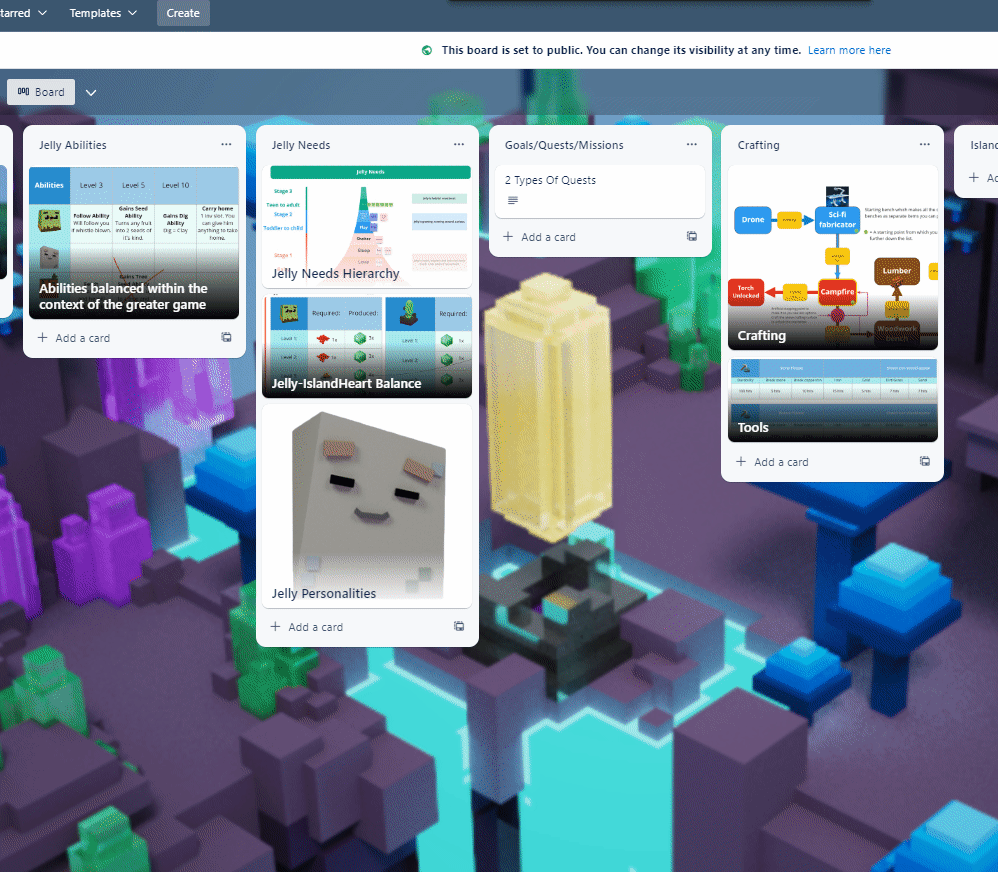
Add a Card
Anyone with edit permissions can add a card.
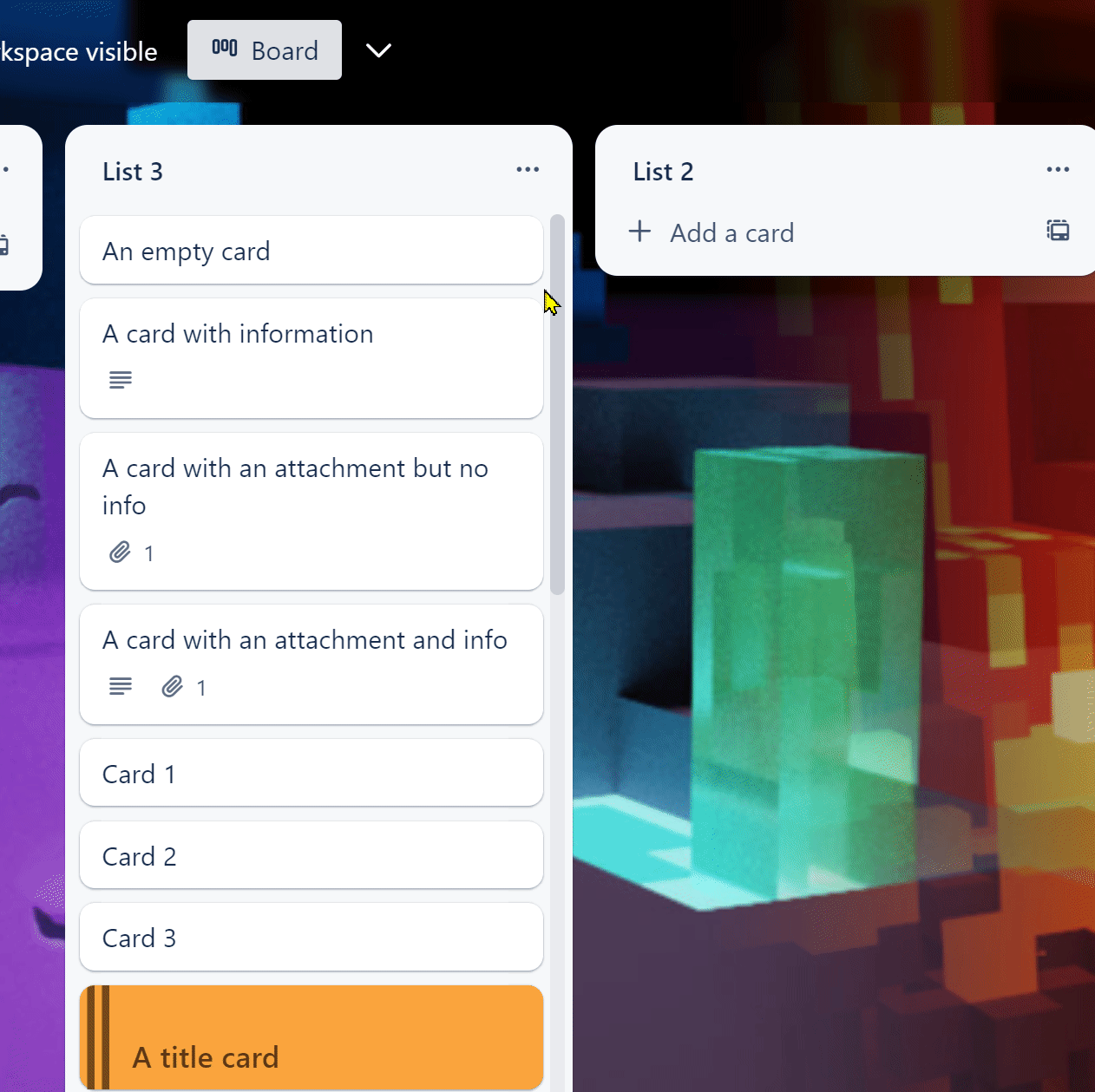
- Click "Add a card".
- Name your card.
- Click the blue "Add a card" button.
Edit a card
Anyone with edit permissions can edit cards even if they did not create them.
- Click on the card.
- Change the card name or description.
- Click "Save".
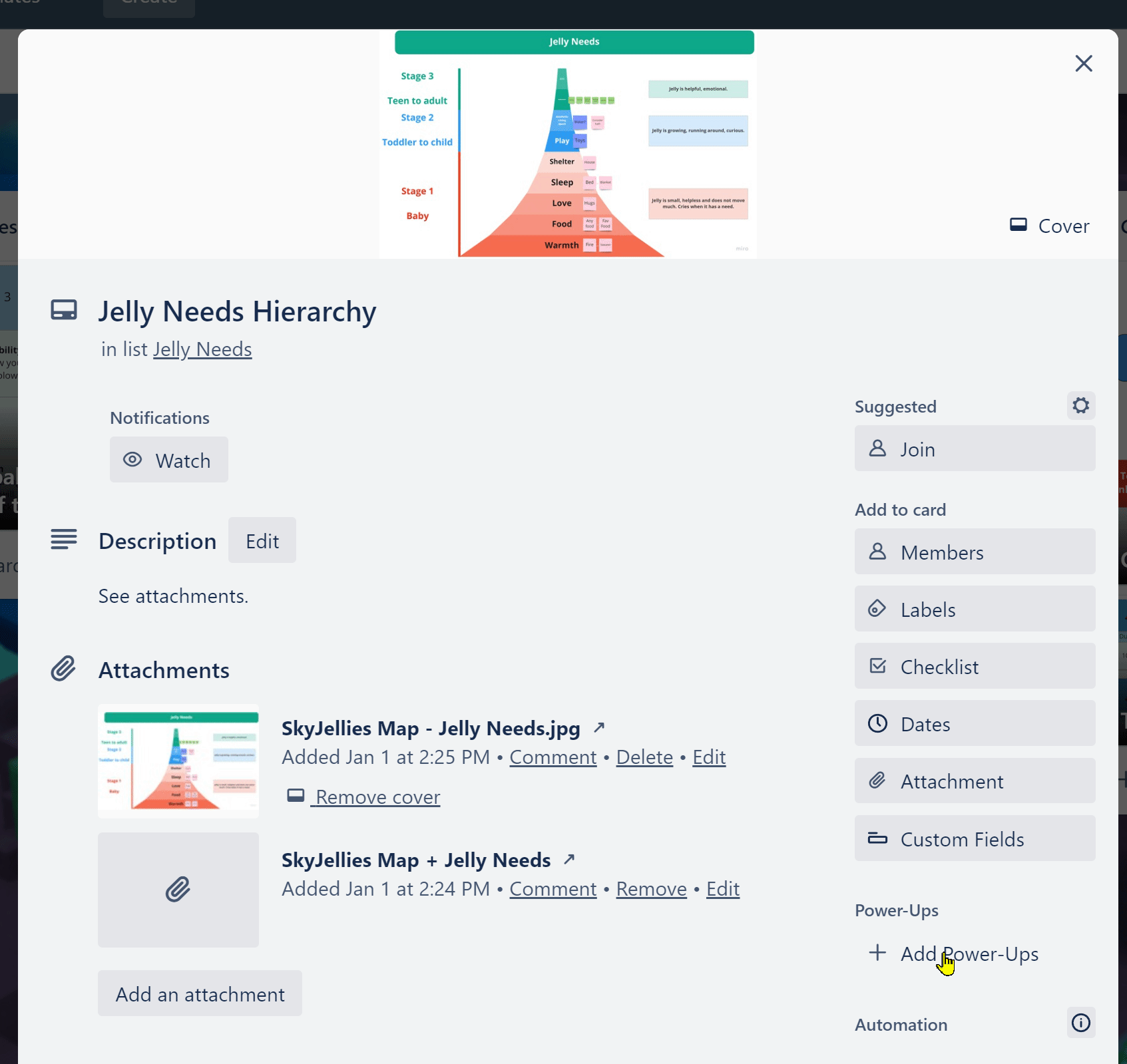
Search Cards
You can search for cards in the top right corner.
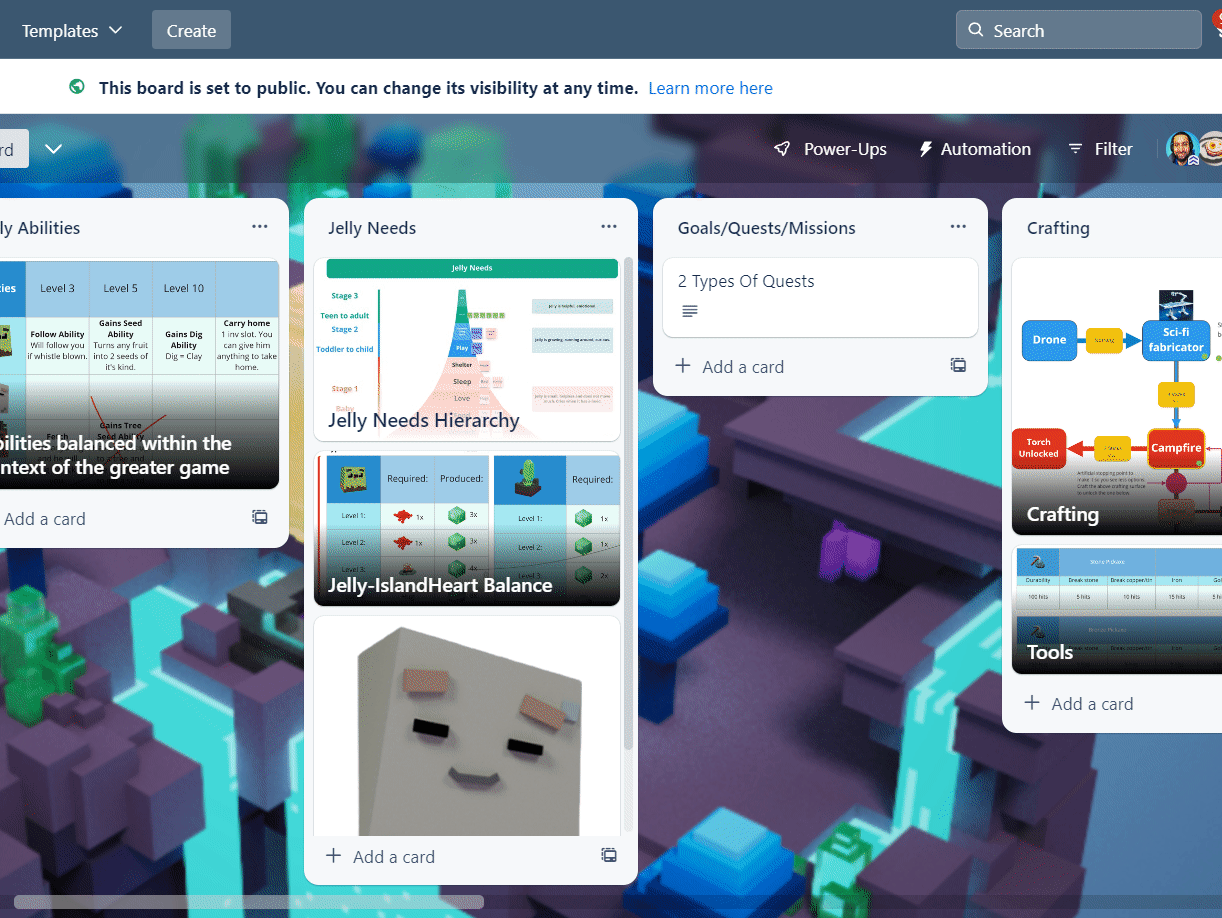
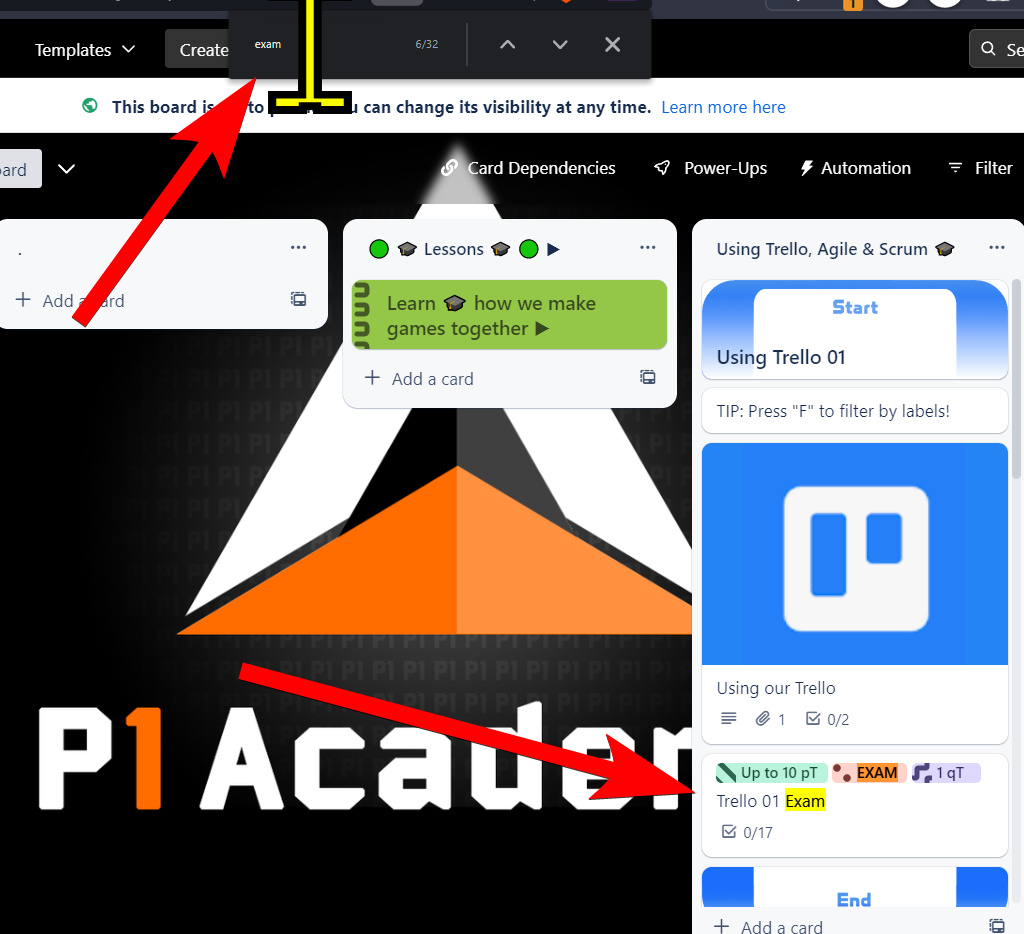
Move a Card
- Click and hold the card.
- Drag the card to a new place or a card.
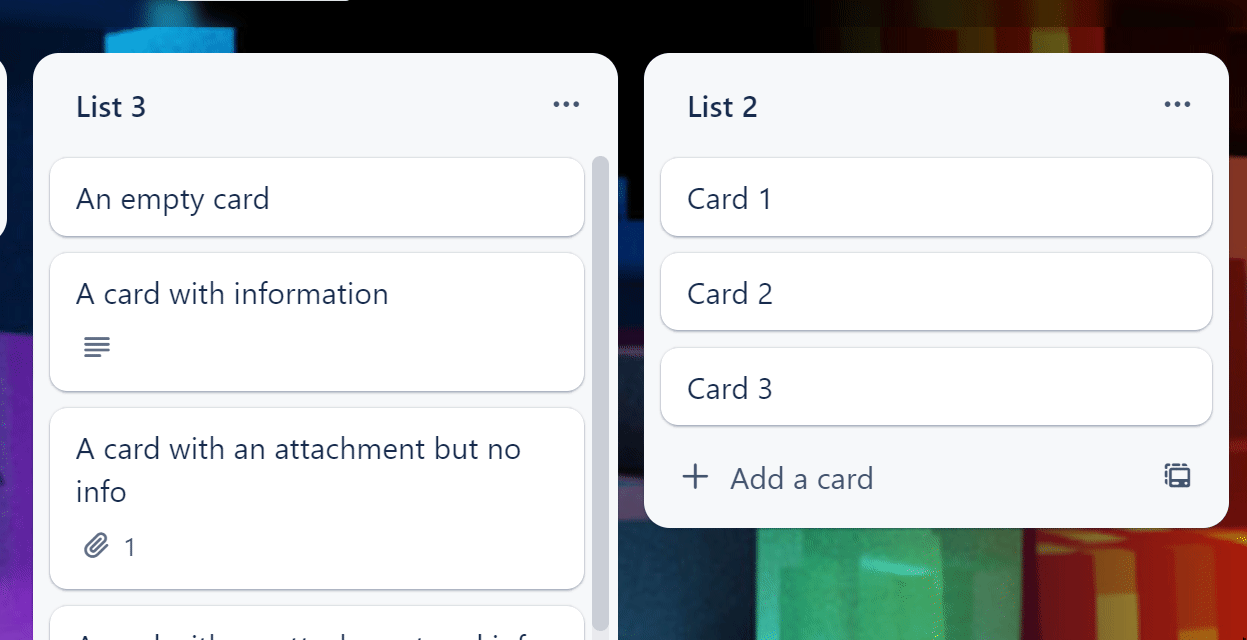
Archiving generally
Archiving a task removes it from public view. The task is still visible when using the search function.
Archive vs Delete
Archive = Hide
Delete = Totally delete card
You can find archived cards using search.
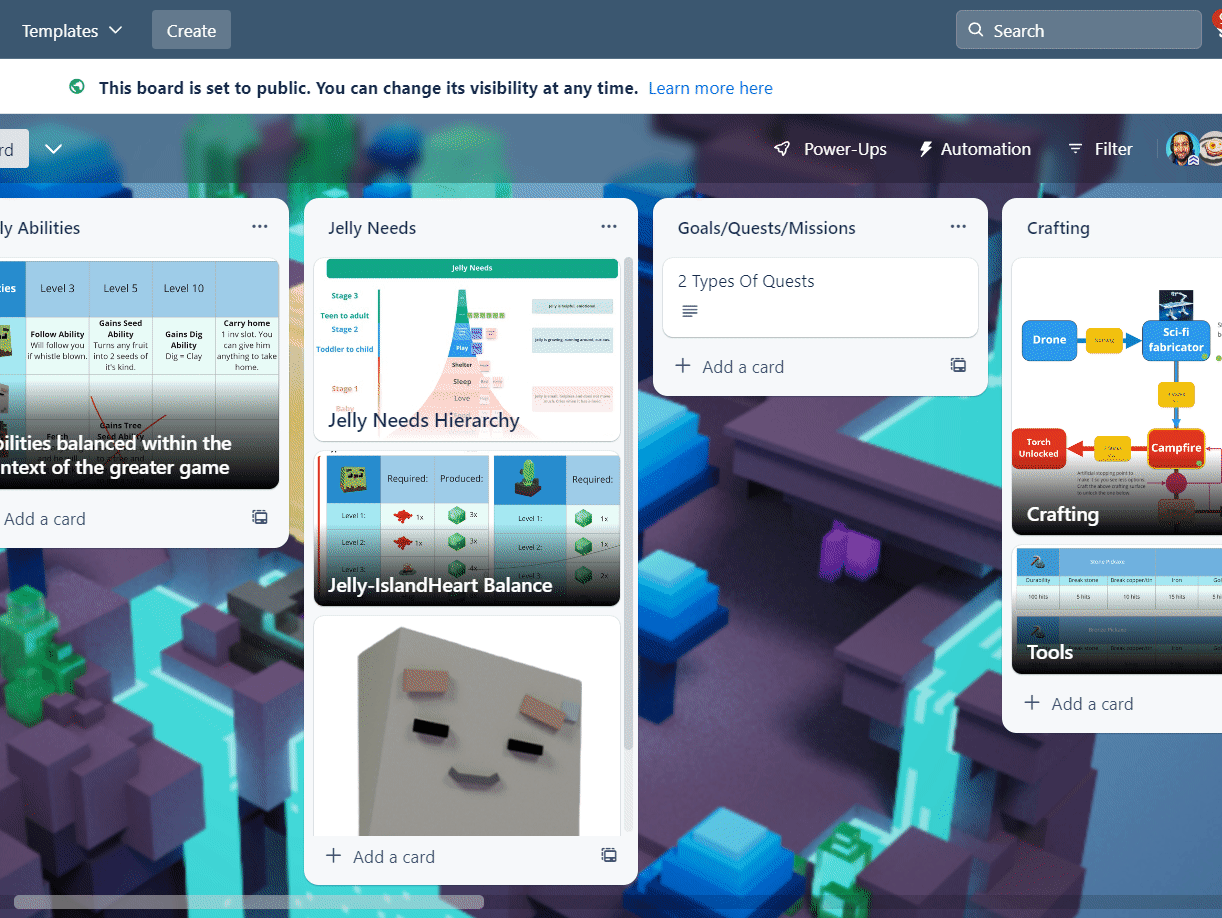
Archiving a Card
Anyone with edit permission can archive a task.
- Click on the card.
- Click "Archive" at the bottom.
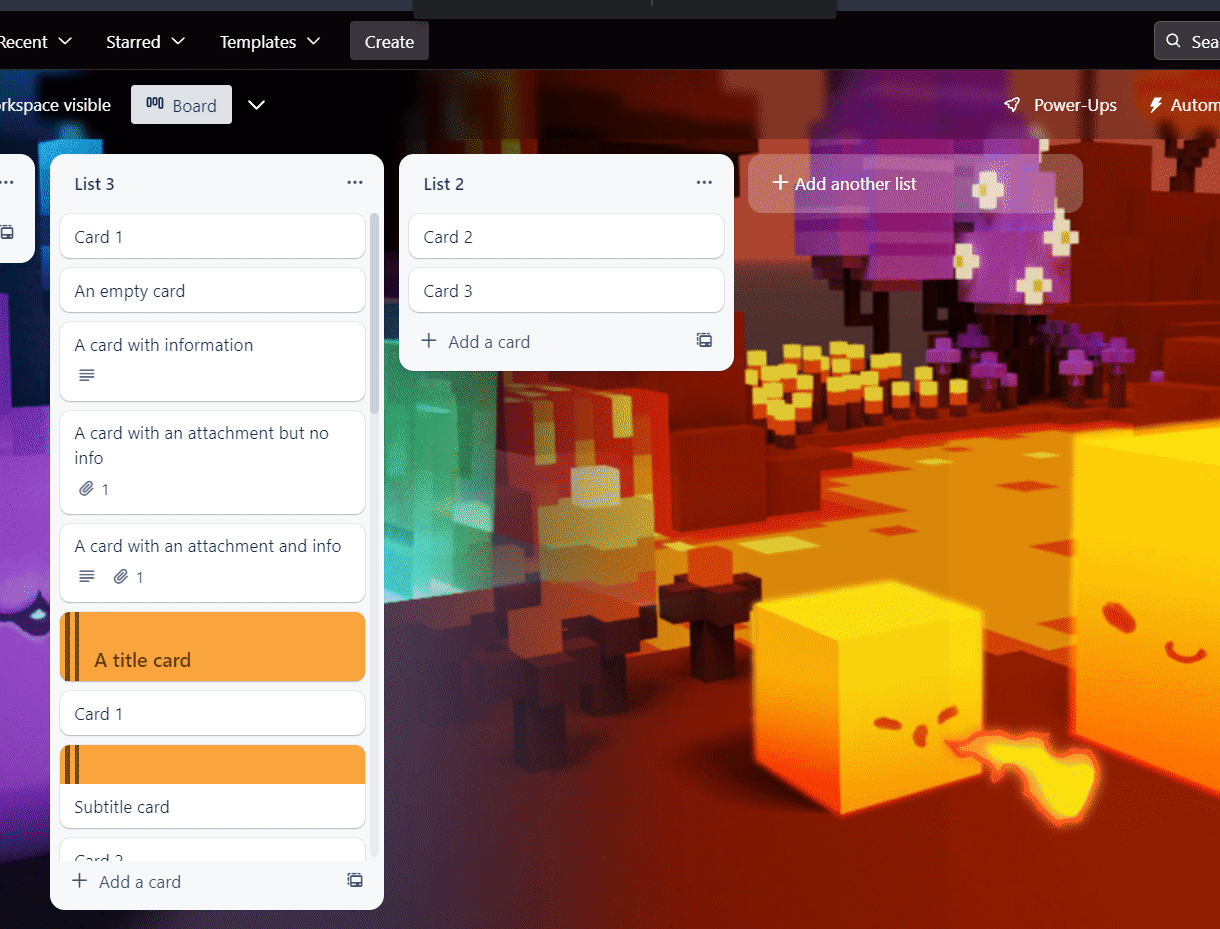
Restoring Archived Cards
Click "Send to board".
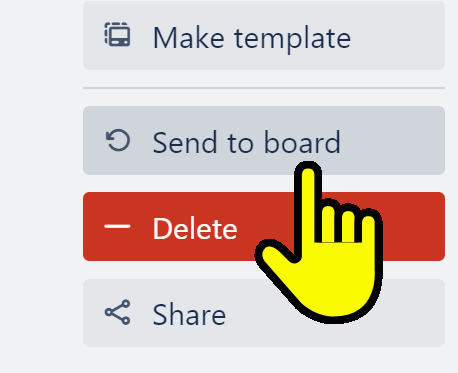
Deleting Cards
To delete a card you must first archive it:
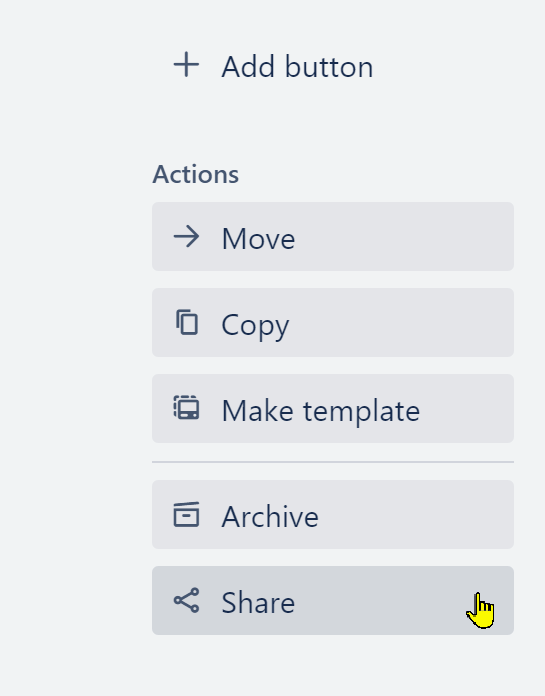
Sharing Cards
To share a card click the "Share" button:
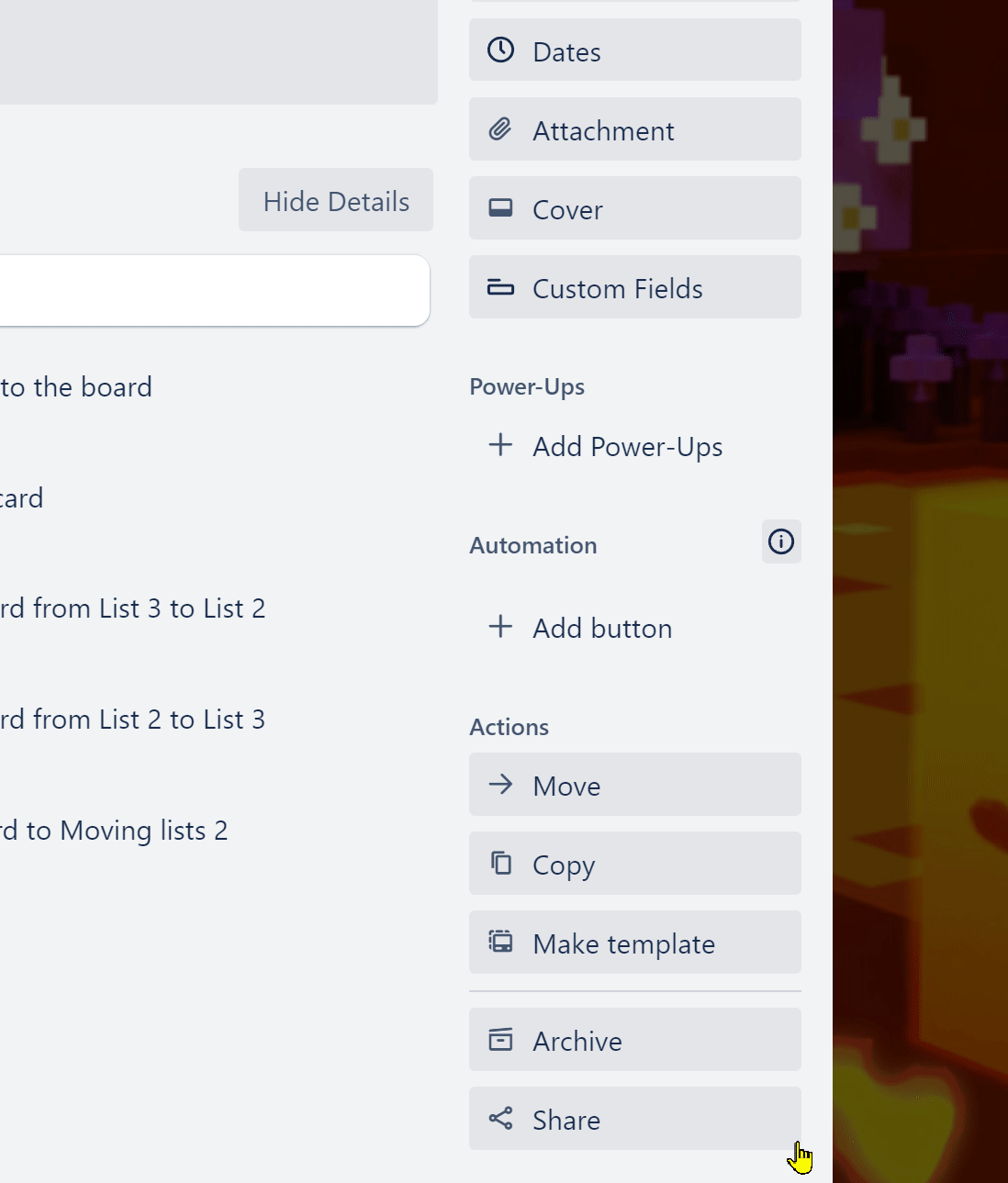
Adding and Managing Members
Add a member to a card
- Click on a card.
- Click "Members".
- Pick a member or add a new one.
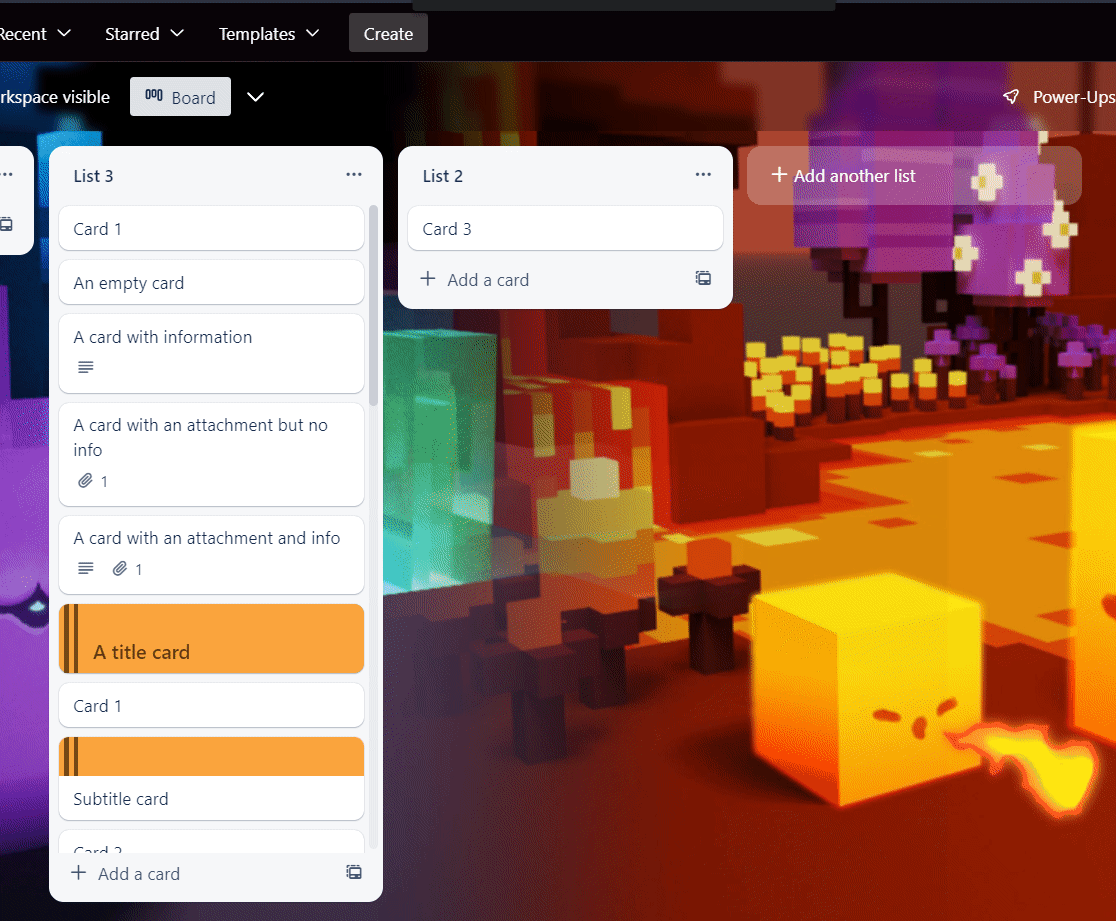
Remove a member from a card
- Click on a card.
- Click the member's avatar.
- Click "Remove".
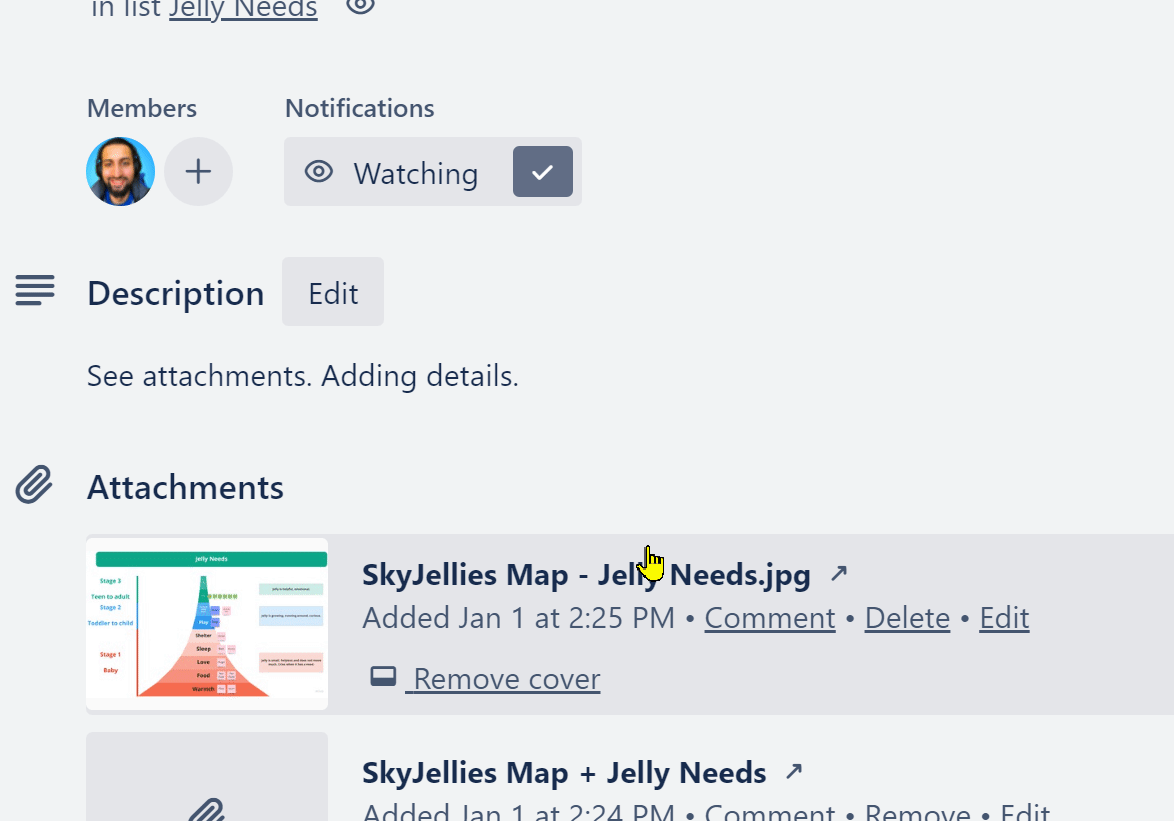
Using Labels and Due Dates
Add a label
- Click on a card.
- Click "Labels".
- Pick a label or make a new one.
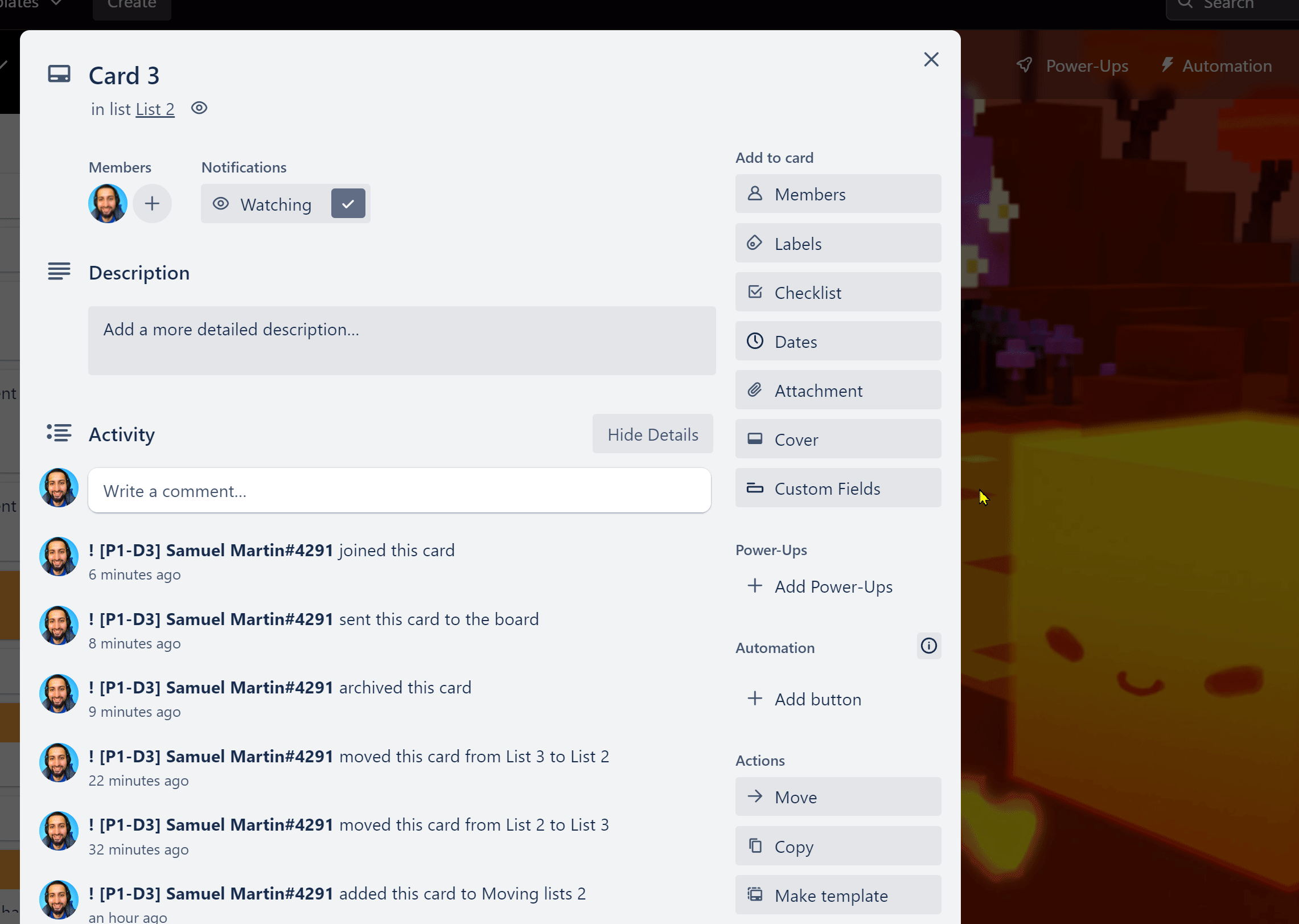
Filtering Cards
Seeing only your own card
Push Q -- and it will stop you seeing other cards!
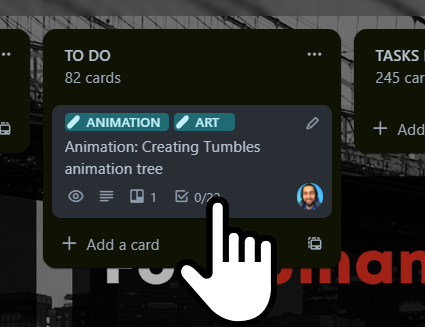
Be aware -- it's not recommended to move cards while in a filter as you might place them above a header you did not intend to as you did not see it.
Filter cards
- Click "Filter".
- Type keywords.
- or select a label like "Art".
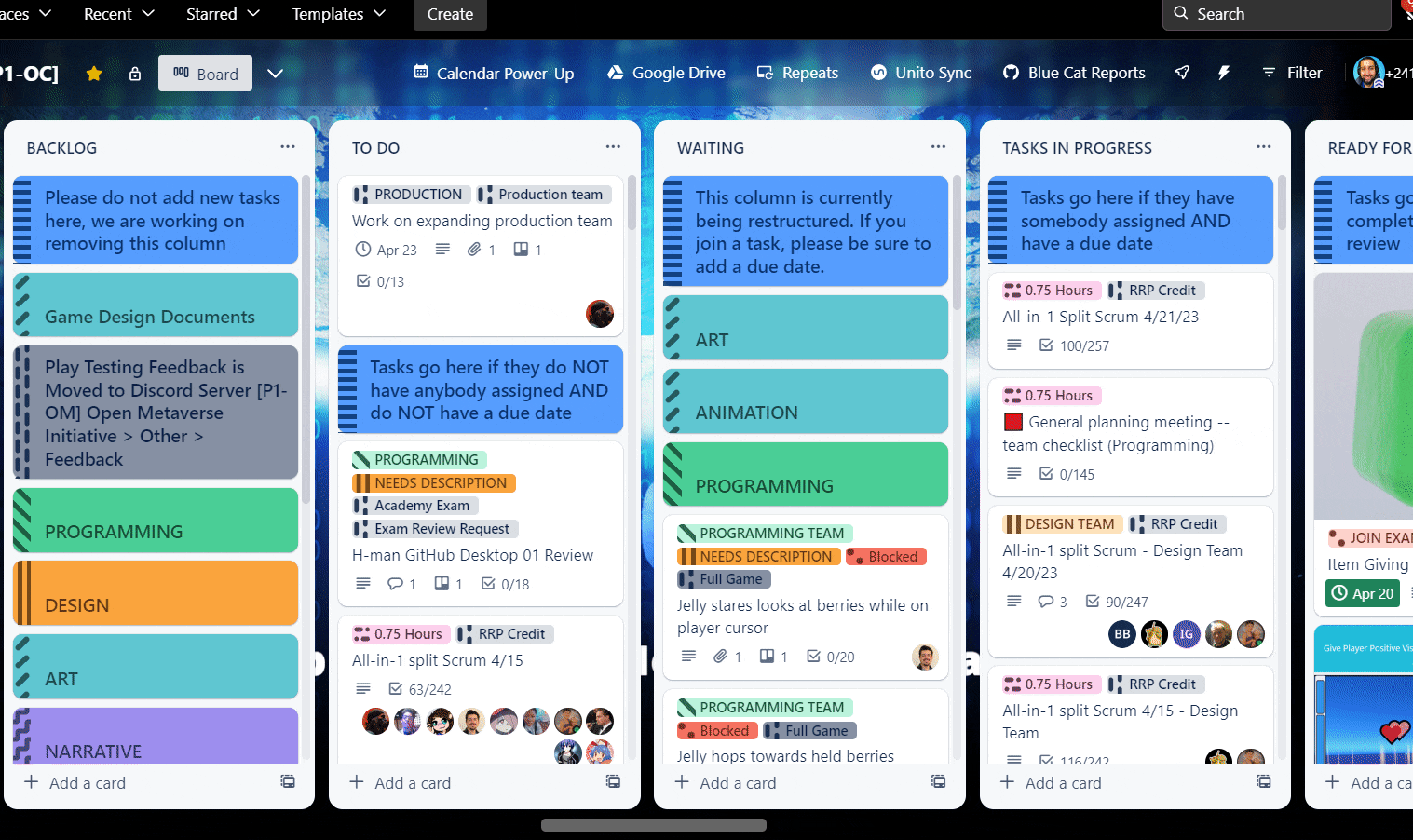
Copy a card
- Click on a card.
- Click "Copy".
- Name the copy.
- Choose a list.
- Click "Create Card".
Using Keyboard Shortcuts
Shortcuts
- Press '?' on the board.
- See the list of shortcuts.
- Use shortcuts to save time.
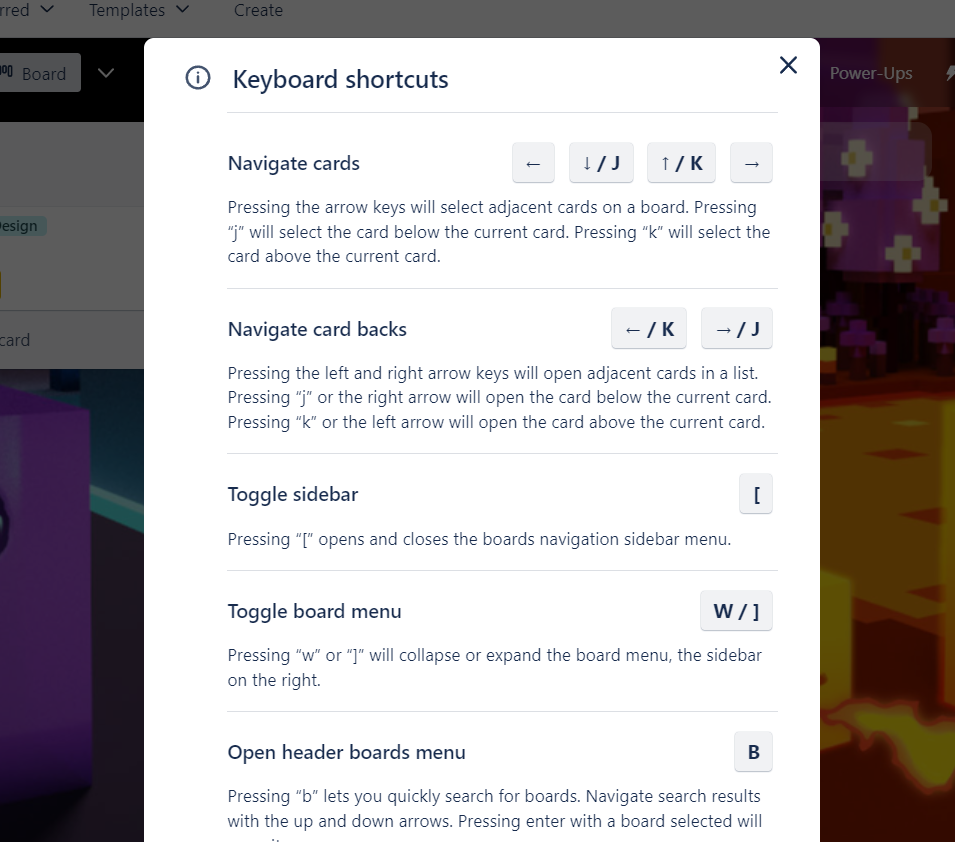
Viewing Board Activity
Activity
- Click "...".
- See recent board actions.
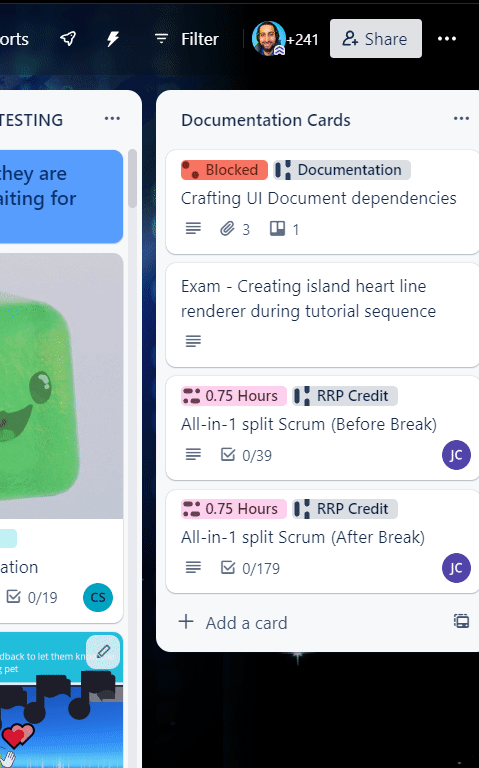
Creating your Own Board
It's time to test your skills by creating your own Trello board.
1) Head to Trello.com and make sure you are logged in.
2) Click Create > Workspace
Remember a workspace is a collection of boards.
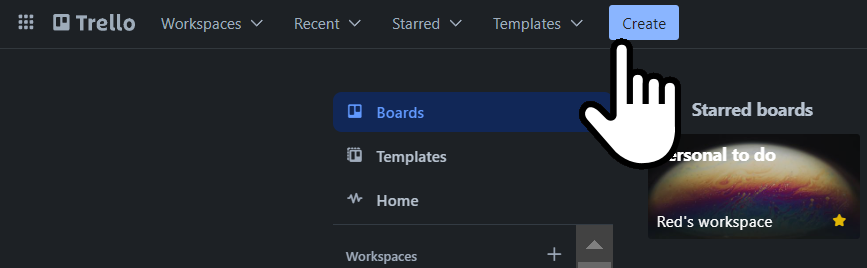
3) Fill in the details with anything you like and choose "Other" for type.
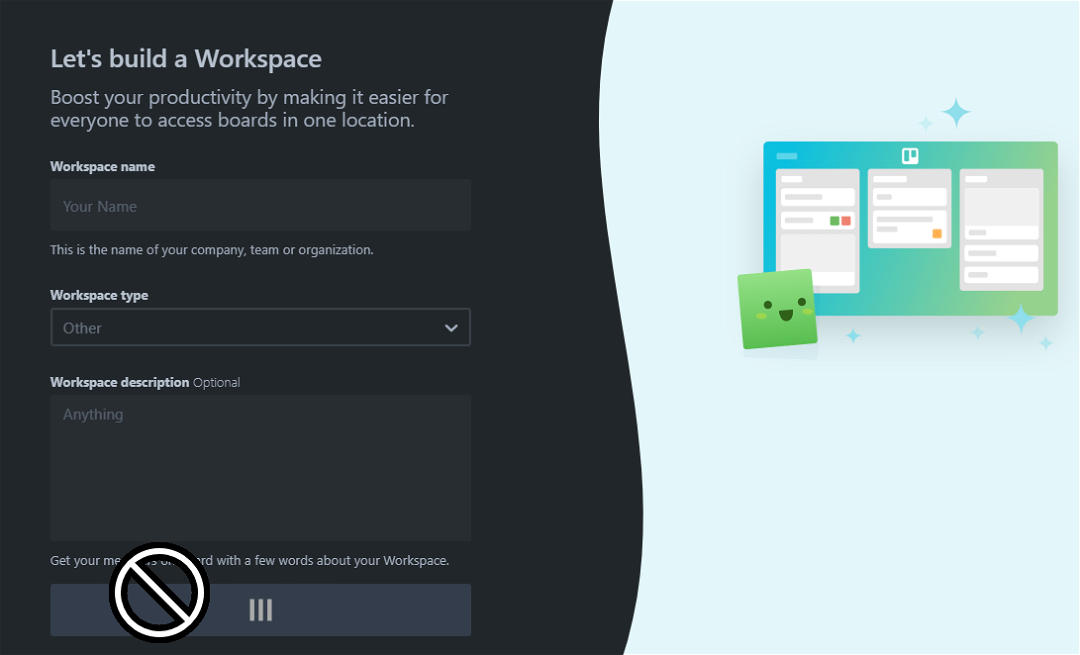
4) Skip the next step
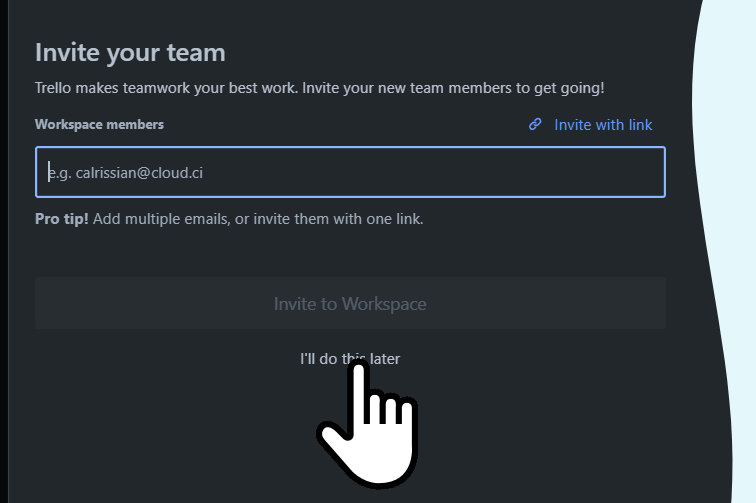
5) Choose a template OR start with a blank page. We suggest a blank page.
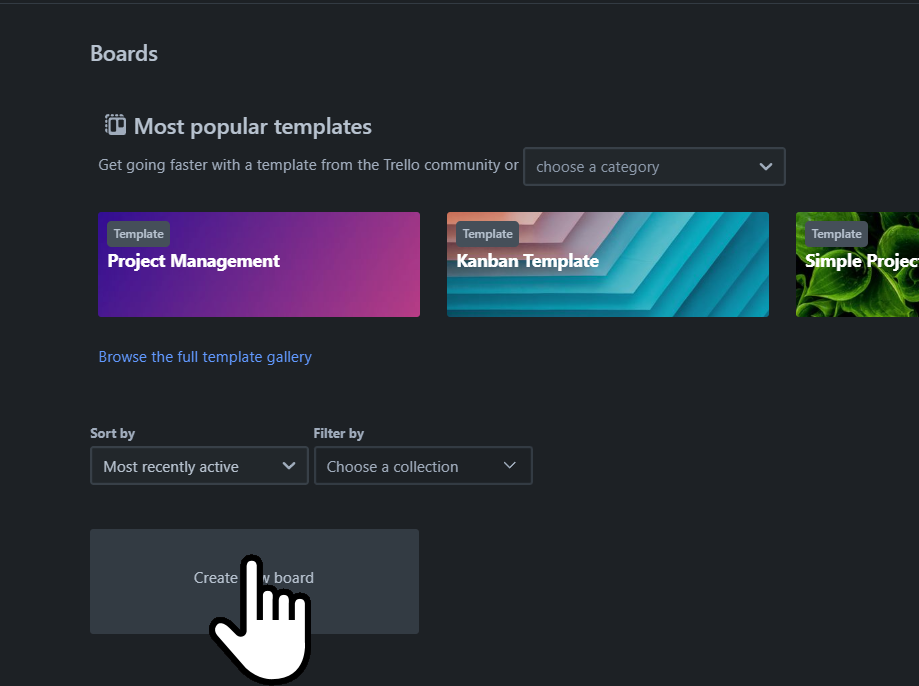
6) Create some lists. "To Do", "Doing", "Done" are the classic Kanban lists.
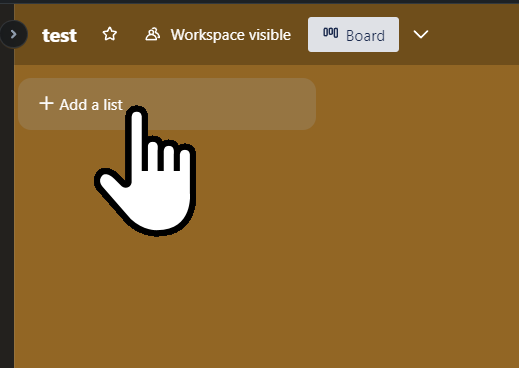
7) Make the board visible to the public
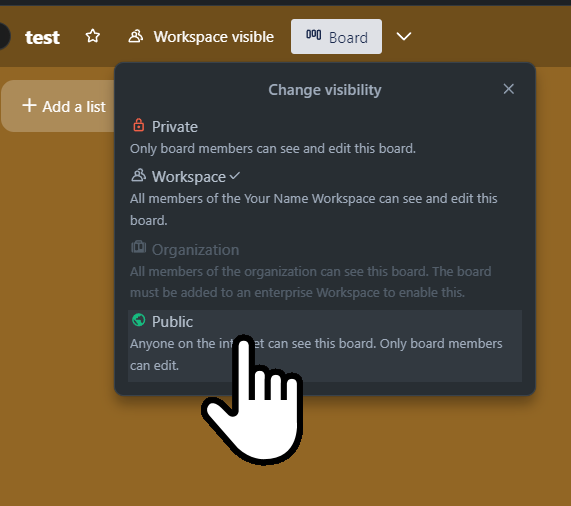
8) Click Share
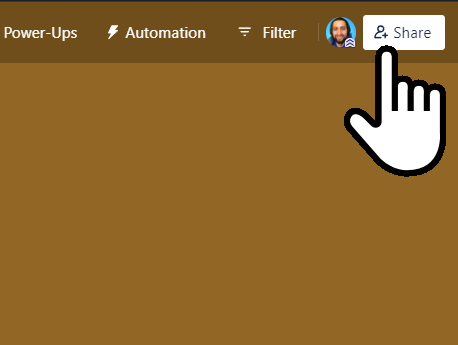
9) Create a link you can send others to have them collaborate with you on your board:
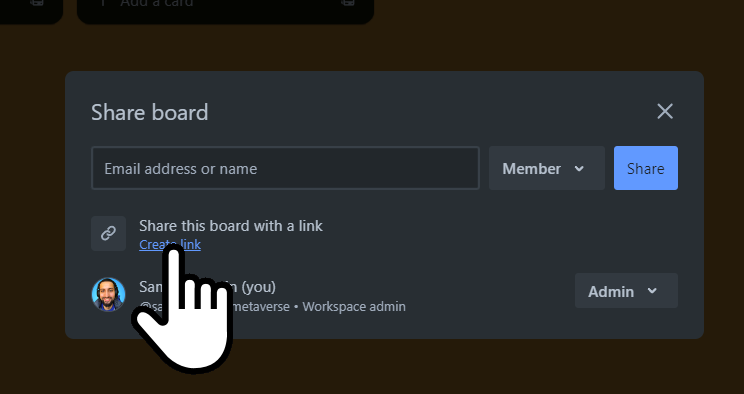
Getting credit for doing the lesson
Note how many of your initial questions (see top) this guide answered. Then, think of five new questions that the lesson didn't address.
Type them out and take a screenshot of what you typed.
Upload that screenshot to the channel of the same name in Discord.